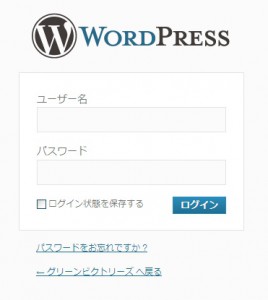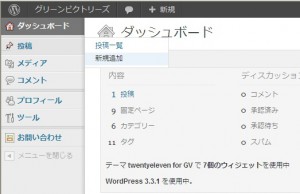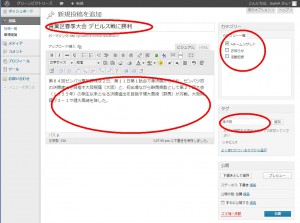勉強も野球もどちらも頑張る「文武両道」が、グリーンビクトリーズのモットーです。グリビの選手たちのほとんどは、塾や他のスポーツ、音楽などの習い事を並行しています。また土地柄、私立中学や公立中高一貫校の受験を考えているご家庭も多く、時間を上手に使いながら、自らの夢の実現に向けて努力しています。これからの時代を生きる子どもたちに必要な思考力や判断力、コミュニケーション力は、大勢の友人たちや大人たちとの交流の中でこそ磨くことができるのです。
グリーンビクトリーズは横浜市青葉区で活動する軟式少年野球チームです。近隣の小学生をメンバーに、あかね台鍛治谷公園や奈良の丘小、桂台公園のグラウンドで練習しています。
グリーンビクトリーズの歌
高木コーチの作詞作曲によるグリーンビクトリーズの歌です。
部員による合唱
ピアノ伴奏
インスツルメンタル
楽譜(PDF)はこちらから
【Bチーム】町田レッドファイヤーズさんと練習試合
ほぼ1年振りの対戦です。当時はTボールから移行したばかりの時で、まったく相手にもなりませんでした。今回も残念ながら敗れてしまいましたが、内容は悪くありませんでした。声も出ていたし試合にも集中できていました。先々週の不甲斐ない練習試合で、監督とコーチからの叱咤が効いたようです。この調子で頑張って欲しいものです。
| チーム | 1 | 2 | 3 | 4 | 5 | 6 | 7 | 合計 |
|---|---|---|---|---|---|---|---|---|
| グリビB | 0 | 0 | 0 | 1 | 0 | 2 | 0 | 3 |
| 町田RF | 0 | 1 | 0 | 1 | 0 | 3 | X | 5 |
ピッチャー
モトキ → ケイト → ケンスケ
いいところ
ケンスケ…アウトカウント、ボールカウント、相手の打順把握ができていた。
モトキ…ピッチャーフライへのダイビングキャッチ。あきらめない気持ちがOK!
ヒット…ユウサク、モトキ、ケンゾウ
相手チーム
まとまりがあり好感が持てるチーム。とてもすばらしいチームだと感じました。今後ともよろしくお付き合いをお願いします。ピッチャーがとても良いチーム。守備の構えもグローブを地面に付けて低く構えてた。5安打も見事です。
本日の見どころ
【3回の守備】2アウトでピッチャーフライ。モトキのダイビングキャッチで見事3アウト。盛り上がっていい雰囲気になる。
【4回の攻撃】1アウトからユウサクがヒットで出塁。相手エラーと盗塁で3塁まで進め、その後2アウトとなるも、モトキのレフト前ヒットで1点を返し同点。その後ユウタのフォアボールとケイトがエラー出塁で満塁となるも・・・残念ながらここまで。
【6回の攻撃】ユウサクがフォアボールで出塁。盗塁で3塁まで進めてケンゾウがセンター前ヒットで1点を追加。その後、盗塁とモトキの内野ゴロで1アウト3塁。ユウタのスクイズで1点追加で3-2と逆転。
#ちょっと書き込み頑張りすぎてしまいました(お)。
配布文書のPDF化のススメ
2015/03/26追記:
マイクロソフトのワードやエクセルは、バージョンが2007くらいからは「名前をつけて保存」で直接PDFが出力できるようになっています。
PDFについて
文書をメールやネット上から配信する場合、おすすめの方法はPDFに変換して送ることです。データを送る場合、相手のPCも同じバージョンの同じソフト、フォントデータがインストールされていないと、違う見え方になってしまいます。
PDF形式の書類は、違う環境でも同じ見え方することを優先しているので、携帯、スマートフォン、PCなど、どれでもほとんど同じように表示されます。
また、パスワードを設定して制限をかけることができます。2つのレベルの設定が可能です。
- 文書を開くときにパスワードが必要
- 設定内容の変更にパスワードが必要
通常は(1)の開くときのパスワード設定でOKだと思います。しかし、開くときに毎回パスワード入力が必要となります。個人情報データや部外秘の資料はパスワード保護をするべきですが、あれもこれも・・・とやっていると使い勝手は悪くなりがちです。ちょうどいい塩梅を探りましょう。
なお、PDFデータをホームページにアップするときは、画像と同じやり方でOKです。
変換ソフトについて
アドビのAcrobatというソフトで変換できます。でも高価なソフトです。
PrimoPDFというフリーソフトがあります。タダです。普通にやり取りする程度ならこれで十分なので、これをダウンロードしてインストールしましょう。
ダウンロードはこちら です。
変換方法
データの変換は簡単です。印刷をするときと同じ手順で変換します。
1)まず、配布したいデータを(エクセルやワード)を開きます。
2)メニューの「ファイル」-「印刷」をクリックして「印刷ダイアログ」を表示します。
3)プリンタの「名前」をクリックして、一覧の中から「PrimoPDF」を選びます。
4)「OK」ボタンを押して印刷をします。
プリンタにPromoPDFを選んでおけば、プリンタには出ませんので安心してください。
5)PrimoPDFの設定画面が表示されます。
「PDFの作成」をクリックしてデータを出力します。
残念ながら元のデータファイル名が日本語の場合、変な文字に変換されてしまいます。ファイルの保存先の内容を確認して、ファイル名を修正してください。
以上。
スコアボード形式の入力
| チーム | 1 | 2 | 3 | 4 | 5 | 6 | 7 | 合計 |
|---|---|---|---|---|---|---|---|---|
| グリビA | 0 | 0 | 0 | 0 | 0 | 0 | 0 | 0 |
| 巨人軍 | 0 | 0 | 0 | 0 | 0 | 0 | 0 | 0 |
- 下の行を選択してコピーします。
- 投稿入力時に右上の「ビジュアル/HTML」で「HTML」を選びます。
- コピーしたデータを貼り付けます。
- 「ビジュアル」をクリックして元の画面に戻ります。
- 試合名やチーム名、点数を変更します。
- 入力時にはモノクロですが表のカラーは設定されています。
- プレビューで確認してみましょう。
コピーは次の行から
<table border="1" cellpadding="1" cellspacing="1" class="sboard" style="table-layout:auto; width:80%"><caption>春季大会1回戦</caption><thead><tr><th scope="col" style="width:30%;">チーム</th><th scope="col" style="width:8%;">1</th><th scope="col" style="width:8%;">2</th><th scope="col" style="width:8%;">3</th><th scope="col" style="width:8%;">4</th><th scope="col" style="width:8%;">5</th><th scope="col" style="width:8%;">6</th><th scope="col" style="width:8%;">7</th><th scope="col" style="width:14%; ">合計</th></tr></thead><tbody><tr><td style="white-space: nowrap; text-align: left;">グリビA</td><td>0</td><td>0</td><td>0</td><td>0</td><td>0</td><td>0</td><td>0</td><td>0</td></tr><tr><td style="white-space: nowrap; text-align: left; ">巨人軍</td><td>0</td><td>0</td><td>0</td><td>0</td><td>0</td><td>0</td><td>0</td><td>0</td></tr></tbody></table>
この前の行まで
画像の公開方法
画像のアップロードについて説明します。
写真、PDF、エクセルなど、大抵のデータはアップロードできます。
1.アップロード
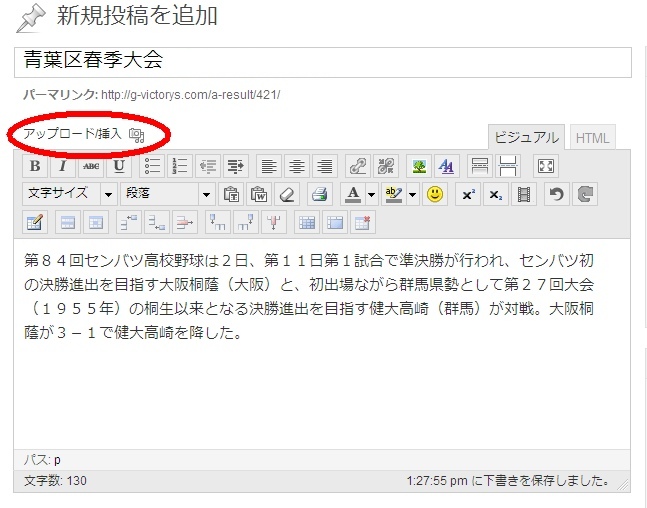
投稿ページの本文上部のアップロード/挿入をクリックします。
2.アップロードファイルの指定
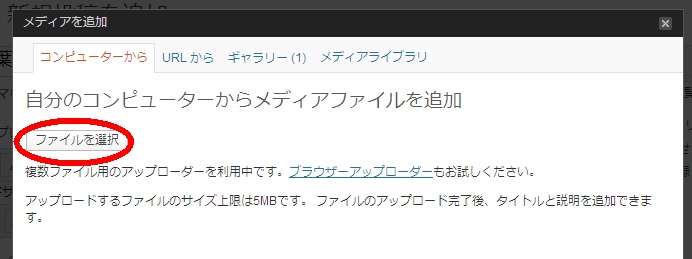
ファイルを選択をクリックしてください。パソコンのファイルを選ぶ画面が表示されますので、アップロードしたい写真を選んで開くをクリックすると、データのアップロードが始まります。完了するまでお待ちください。
以前アップロードした写真は既に保存されています。上部のメディアライブラリを選んで投稿文に埋め込むことができます。
3.投稿本文への挿入
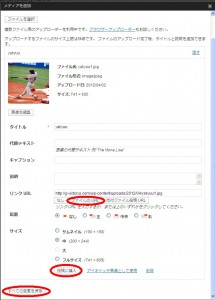
アップロードしたデータは、まだメディアというところに入れられただけで、投稿文の中には入っていません。ファイルのURLをクリックして、投稿に挿入をクリックしてください。
4.プレビューで確認

右側のプレビューボタンをクリックすると、公開した後の表示イメージが開きます。OKだったら、元の画面の公開ボタンをクリックします。
投稿方法の説明
投稿方法について簡単に説明します。失敗したら修正したり削除できますので、まずは、実際に投稿してみましょう。
1.ログイン
ログイン画面が表示されたら、それぞれのユーザー名とパスワードを入力します。
2.投稿画面の表示
3.投稿の入力
a)タイトルと本文を入力します。
b)カテゴリー一覧から内容に一致するものを選びます。ここはユーザー毎に表示される内容が少々異なります。
c)タグを入力します。
タグは必須ではありませんが、キーワードを入れておくと、グリビホームページの右側の人気のキーワードに表示されます。そのキーワードをクリックして、そのキーワード設定した投稿だけを見ることができます。
※投稿入力はちょっと使いにくいところがあります。ボックスの右上のビジュアルとHTMLを適宜切り替えて使ってください。文章だけを入力するのは、HTMLが使いやすいかもしれません。画像などを入れた場合は、ビジュアルを選ぶと写真が表示されます。大きさなども変更できます。
4.確認と公開
プレビューをクリックすると、公開されたイメージを試し見することができます。公開をクリックすると、投稿を公開することができます。
5.修正や変更など
公開した後でも、投稿ページの左の投稿一覧から選んで変更することができます。
グリビ ホームページを一新
グリビのホームページを一新いたしました。
ブログ形式でチームのみなさんと協力して育てていけると嬉しく思います。
みなさまのご協力をお願いします。
ご意見や不具合等ありましたら、「お問い合わせ」からご連絡ください。
私に連絡が来るようになっています。
ちなみに、同じURLでスマートフォンと携帯にも対応していますが、それぞれで表示される画面レイアウトは異なっています。
沖田