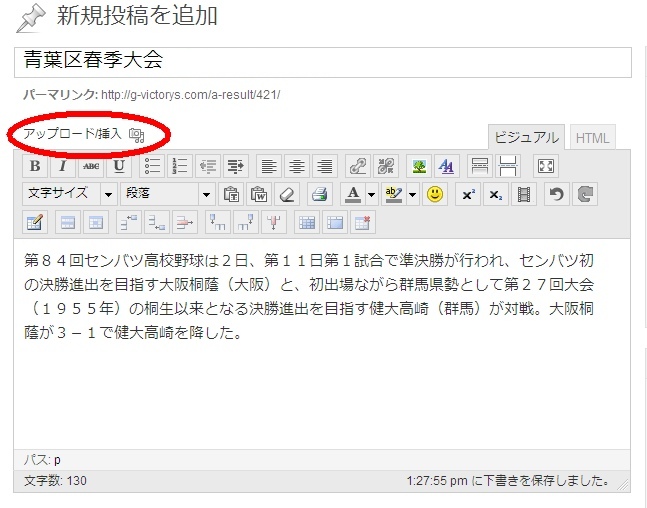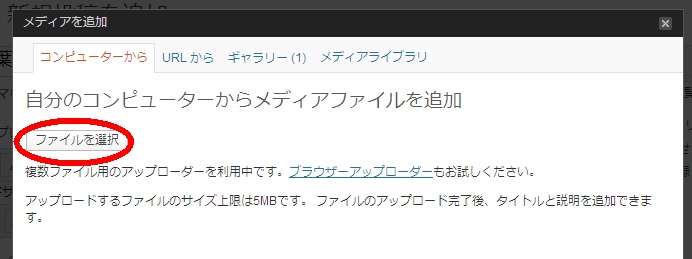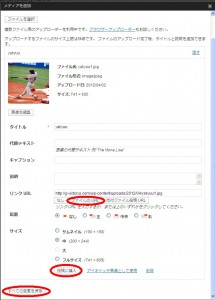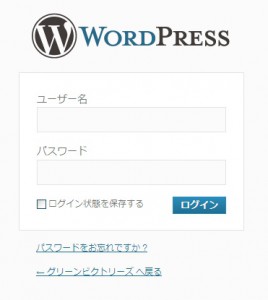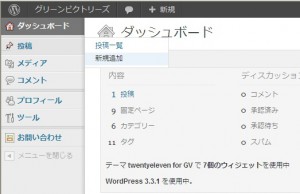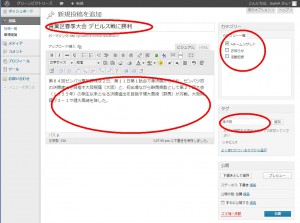========================================
投稿単位について
========================================
現在は大会毎に1投稿で、その中に試合ごとに追記していくスタイルに
なっています。
試合毎に1つの投稿としてもOKです。カテゴリとタグの設定をしっかり
しておけば、後でまとめた形で見ることができます。
どちらでも良いと思います。要は負担少なく、後で楽しく見直せるように
考えてください。
========================================
カテゴリーについて
========================================
カテゴリーの設定は、その投稿内容をどのメニューに表示させるかという
ことから考えていけば良いでしょう。
何でも付けてしまうと、どのメニューでも同じものが表示されてしまいます。
例えば、グリビの資料と活動記録を全ての試合結果に付けると、
横のカテゴリーメニューの「グリビの資料」と「活動記録」を分ける意味が
なくなります。
以下、カテゴリーの付け方の例です。
・「2016年の記録」は全ての投稿に付けてください。
→トップメニューの「ヒストリー → 2016年の記録」から表示されます。
・試合結果はA,B,Cチームカテゴリを追加してください。
→ヒストリーのメニューで細分化されます。
2016Aチーム、2016Bチーム、2016Cチーム
★試合以外のカテゴリ一覧
グリビの資料:
試合の資料、グリビの資料など、後の世代に残したいもの
ハマジイの野球道:
ハマジイ専用
使い方:
このウェブサイトの使い方など。
活動記録:
グリビの部外活動やイベントなどの活動記録です。
合宿、マラソン大会、クリスマス会、卒部式・・・など
お知らせ:
グリビからのお知らせ、ニュースなど
その他追加したいものあれば追加します。
========================================
タグについて
========================================
カテゴリーを細分化したい、カテゴリー横横断したい、などカテゴリーだけ
ではできない部分をカバーします。カテゴリーは自由に作って構いません。
でも、作りすぎるとワケわからん状態になりますので。
例えば、
・勝ち試合だけまとめて見たい → タグに、「勝利試合」と入れる。
※1試合1投稿パターンのときにいいやり方です。
========================================
写真について
========================================
投稿中に埋め込めます。
たくさんの写真をおきたいときは、Googleフォトにアルバムを作成
したほうがいいです。
グリビで作成したGoogleアカウントがありますので、これを使います。
IDとパスワードはホームページ担当のOまで。