知足(ちそく)
(自分を)足ることを知り
おやつオニギリを食べ
無駄な事は考えず
野球も生活もまた
簡素であり 諸々の
感官(かんかん)が静まり聡明で
心高ぶる事なく
―ハマジイ―
※感官:感覚器官。また、その働き。

(自分を)足ることを知り
おやつオニギリを食べ
無駄な事は考えず
野球も生活もまた
簡素であり 諸々の
感官(かんかん)が静まり聡明で
心高ぶる事なく
―ハマジイ―
※感官:感覚器官。また、その働き。
野球とは球(ボール)なり
球(ボール)は打たれたり
球(ボール)は投げられたり
球(ボール)は汗と泥に汚れ
人の間を転がりながら
人と人の絆を結ぶ
―ハマジイ―
2015/03/26追記:
マイクロソフトのワードやエクセルは、バージョンが2007くらいからは「名前をつけて保存」で直接PDFが出力できるようになっています。
PDFについて
文書をメールやネット上から配信する場合、おすすめの方法はPDFに変換して送ることです。データを送る場合、相手のPCも同じバージョンの同じソフト、フォントデータがインストールされていないと、違う見え方になってしまいます。
PDF形式の書類は、違う環境でも同じ見え方することを優先しているので、携帯、スマートフォン、PCなど、どれでもほとんど同じように表示されます。
また、パスワードを設定して制限をかけることができます。2つのレベルの設定が可能です。
通常は(1)の開くときのパスワード設定でOKだと思います。しかし、開くときに毎回パスワード入力が必要となります。個人情報データや部外秘の資料はパスワード保護をするべきですが、あれもこれも・・・とやっていると使い勝手は悪くなりがちです。ちょうどいい塩梅を探りましょう。
なお、PDFデータをホームページにアップするときは、画像と同じやり方でOKです。
変換ソフトについて
アドビのAcrobatというソフトで変換できます。でも高価なソフトです。
PrimoPDFというフリーソフトがあります。タダです。普通にやり取りする程度ならこれで十分なので、これをダウンロードしてインストールしましょう。
ダウンロードはこちら です。
変換方法
データの変換は簡単です。印刷をするときと同じ手順で変換します。
1)まず、配布したいデータを(エクセルやワード)を開きます。
2)メニューの「ファイル」-「印刷」をクリックして「印刷ダイアログ」を表示します。
3)プリンタの「名前」をクリックして、一覧の中から「PrimoPDF」を選びます。
4)「OK」ボタンを押して印刷をします。
プリンタにPromoPDFを選んでおけば、プリンタには出ませんので安心してください。
5)PrimoPDFの設定画面が表示されます。
「PDFの作成」をクリックしてデータを出力します。
残念ながら元のデータファイル名が日本語の場合、変な文字に変換されてしまいます。ファイルの保存先の内容を確認して、ファイル名を修正してください。
以上。
| チーム | 1 | 2 | 3 | 4 | 5 | 6 | 7 | 合計 |
|---|---|---|---|---|---|---|---|---|
| グリビA | 0 | 0 | 0 | 0 | 0 | 0 | 0 | 0 |
| 巨人軍 | 0 | 0 | 0 | 0 | 0 | 0 | 0 | 0 |
コピーは次の行から
<table border="1" cellpadding="1" cellspacing="1" class="sboard" style="table-layout:auto; width:80%"><caption>春季大会1回戦</caption><thead><tr><th scope="col" style="width:30%;">チーム</th><th scope="col" style="width:8%;">1</th><th scope="col" style="width:8%;">2</th><th scope="col" style="width:8%;">3</th><th scope="col" style="width:8%;">4</th><th scope="col" style="width:8%;">5</th><th scope="col" style="width:8%;">6</th><th scope="col" style="width:8%;">7</th><th scope="col" style="width:14%; ">合計</th></tr></thead><tbody><tr><td style="white-space: nowrap; text-align: left;">グリビA</td><td>0</td><td>0</td><td>0</td><td>0</td><td>0</td><td>0</td><td>0</td><td>0</td></tr><tr><td style="white-space: nowrap; text-align: left; ">巨人軍</td><td>0</td><td>0</td><td>0</td><td>0</td><td>0</td><td>0</td><td>0</td><td>0</td></tr></tbody></table>
この前の行まで
画像のアップロードについて説明します。
写真、PDF、エクセルなど、大抵のデータはアップロードできます。
1.アップロード
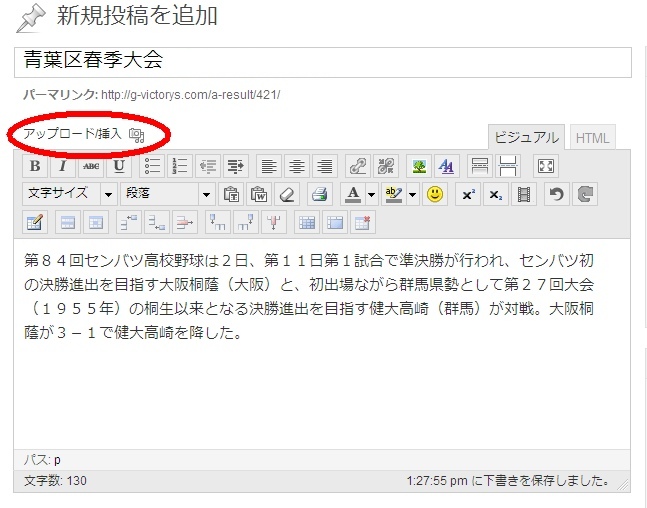
投稿ページの本文上部のアップロード/挿入をクリックします。
2.アップロードファイルの指定
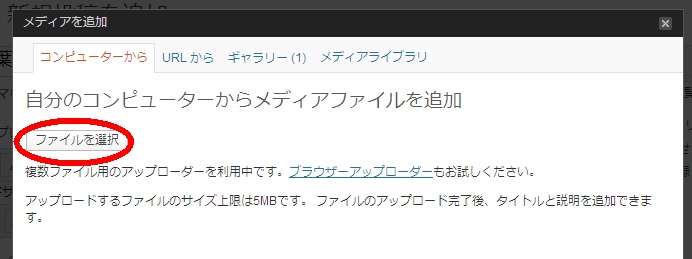
ファイルを選択をクリックしてください。パソコンのファイルを選ぶ画面が表示されますので、アップロードしたい写真を選んで開くをクリックすると、データのアップロードが始まります。完了するまでお待ちください。
以前アップロードした写真は既に保存されています。上部のメディアライブラリを選んで投稿文に埋め込むことができます。
3.投稿本文への挿入
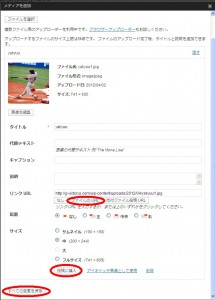
アップロードしたデータは、まだメディアというところに入れられただけで、投稿文の中には入っていません。ファイルのURLをクリックして、投稿に挿入をクリックしてください。
4.プレビューで確認

右側のプレビューボタンをクリックすると、公開した後の表示イメージが開きます。OKだったら、元の画面の公開ボタンをクリックします。
投稿方法について簡単に説明します。失敗したら修正したり削除できますので、まずは、実際に投稿してみましょう。
1.ログイン
ログイン画面が表示されたら、それぞれのユーザー名とパスワードを入力します。
2.投稿画面の表示
3.投稿の入力
a)タイトルと本文を入力します。
b)カテゴリー一覧から内容に一致するものを選びます。ここはユーザー毎に表示される内容が少々異なります。
c)タグを入力します。
タグは必須ではありませんが、キーワードを入れておくと、グリビホームページの右側の人気のキーワードに表示されます。そのキーワードをクリックして、そのキーワード設定した投稿だけを見ることができます。
※投稿入力はちょっと使いにくいところがあります。ボックスの右上のビジュアルとHTMLを適宜切り替えて使ってください。文章だけを入力するのは、HTMLが使いやすいかもしれません。画像などを入れた場合は、ビジュアルを選ぶと写真が表示されます。大きさなども変更できます。
4.確認と公開
プレビューをクリックすると、公開されたイメージを試し見することができます。公開をクリックすると、投稿を公開することができます。
5.修正や変更など
公開した後でも、投稿ページの左の投稿一覧から選んで変更することができます。
グリビのホームページを一新いたしました。
ブログ形式でチームのみなさんと協力して育てていけると嬉しく思います。
みなさまのご協力をお願いします。
ご意見や不具合等ありましたら、「お問い合わせ」からご連絡ください。
私に連絡が来るようになっています。
ちなみに、同じURLでスマートフォンと携帯にも対応していますが、それぞれで表示される画面レイアウトは異なっています。
沖田